Search the NJCU Knowledge Base for answers to many frequently asked questions.
-
Information Technology
-
- Am I required to use the DUO 2-Factor Authentication (2FA)?
- Can somebody meet me in my HyFlex classroom before the start of my class?
- Can you please provide instructions to use Splashtop?
- Could you please send me a Splashtop invitation?
- Do you offer help with Microsoft Office?
- Does GothicNet offer Accessible Mode Layout?
- Does NJCU have a Mobile App?
- How can I get on the university wireless network (NJCU WiFi)?
- How can I report a problem with technology in my HyFlex classroom?
- How can I request an Epson Brightlink pen for my class?
- How can I request Splashtop access for my students?
- How do i clear browser cache?
- How do I connect my TV, Gaming system, streaming device to the NJCU Wireless Network?
- How do I enable "Pop-ups" on my browser?
- How do i signup for a Qualtrics Premium Account?
- How to request training to use HyFlex technology?
- Is my classroom equipped with HyFlex Technology?
- It Helpdesk
- My computer doesn't work. Help!
- My software doesn't work. Help!
- Remote Network Access(VPN)
- Technology Training Information
- Where can I find support information for NJCU's Email System?
- Where can I go on campus to get help with logging into GothicNet?
- Show all articles ( 9 ) Collapse Articles
-
- Download and install or reinstall Microsoft 365 or Office 2021 on a PC or Mac
- How can I get an NJCU Email account?
- How can I start an Email list?
- How do I access Email from home?
- How do I configure NJCU Email to Mobile Device?
- How do I forward email from my Office 365 NJCU email account to an alternate account?
-
-
Zoom
-
NJCU General Information
-
Applying to NJCU
-
- Alternate Route Program(NPTNJ)
- Are you registered as a Professional Development Provider with the New Jersey Department of Education?
- Can I register and then get billed for my courses at a later date?
- Can I register for courses over the phone?
- Do I need to apply to your program before I can register for classes?
- Do you offer online non-credit courses?
- How do I register for courses in your program?
- What happens if I register for a course and it winds up being cancelled?
- What if I register for a course but then need to withdraw?
- Where do I get more information about New Pathways to Teaching in New Jersey (NPTNJ)?
-
- Articles coming soon
-
- Are classes offered in the evening or during the day?
- Are test scores required (GRE, MAT, etc.) for admission? Which ones are required for my program? What are the minimum scores?
- Are there requirements for immunizations or medical examinations for admission?
- Can I fax the application and/or my transcript(s)?
- Can I get a Catalog?
- Can my program be completed online or off-campus?
- Do I have to apply again if I already received a graduate degree from NJCU?
- Do you accept applications after the deadline?
- Does my program require a thesis?
- How do I change my current Academic Plan? (I do not want to complete it.)
- How do I get a copy of my grades?
- How do I get a copy of my transcript?
- How do I get a parking pass?
- How do I get my address changed in the NJCU data base?
- How do I get my Gothic ID card?
- How do I get my name changed in the NJCU data base?
- How do I register as a Visiting Student?
- How do I submit transcripts from other countries?
- How do I transfer credits for a graduate program?
- How many credits are required for my program?
- How much time will I have to complete my program?
- How will I know if I was approved for matriculation?
- I already sent previous transcripts to the NJCU Undergraduate Admissions Office. Do I have to send them again with my application to Graduate Admissions Office?
- I am a senior citizen and am seeking to get a waiver of my tuition. How can I take classes?
- I am enrolled at another school, and I want to take a class as a Visiting Student. What do I have to do?
- I either received a degree from NJCU, or only took undergraduate or graduate classes at NJCU at some time. Do I have to request an NJCU transcript?
- I took the test a long time ago. Do I have to take it again?
- Is housing available on campus for graduate students?
- Is there a minimum GPA for admission?
- What are the requirements?
- What is the application deadline?
- What is the cost for tuition and fees?
- What programs are offered?
- Where are you located?
- Where do I have my transcripts sent?
- Who do I contact for advisement (prospective and current graduate students)?
- Will online or off-campus classes count towards my program?
- Show all articles ( 22 ) Collapse Articles
-
- Can I apply online?
- Do all freshmen applying to New Jersey City University have to take the SAT's?
- Does New Jersey City University accept international students?
- Does New Jersey City University offer students campus housing?
- From which agencies does NJCU accept foreign transcript evaluations?
- How and where can I take the SAT?
- How can I get an application?
- How can I pay my application fee?
- How do I get to New Jersey City University?
- How do I register as a Visiting Student?
- How many credits will NJCU accept when I transfer?
- How much is tuition?
- Undergraduate Registration Checklist
- What are New Jersey City University's most popular majors?
- What are NJCU's Open House dates?
- What are the athletic teams at NJCU?
- What are the requirements?
- What are the undergraduate admissions application deadlines?
- What documents do I need to apply to NJCU?
- What is the average class size at NJCU?
- What is the essay question that one must write about to get accepted to this college?
- What types of scholarships does NJCU offer entering students?
- When are NJCU's campus tours?
- Where is New Jersey City University located?
- Show all articles ( 9 ) Collapse Articles
-
-
Grades & Transcripts
-
-
- How Do I file for graduation clearance?
- How do I get my cap and gown? Is there any charge?
- How many tickets will I receive for graduation?
- How will I know I am cleared for graduation?
- When is graduation, and is attendance required?
- When is the deadline to file for graduation?
- When will I receive my diploma?
- When will my degree be posted to my transcript?
-
- Do I have to send a copy of transcripts from ALL schools I attended?
- Does the previous grade appear on transcripts?
- How do I request a transcript for graduate school or a job application?
- How do I request a transcript?
- Is there a fee to request a transcript?
- What is the turn around time for a transcript request?
- When requesting transcripts are both Graduate and Undergraduate included in the same request?
- Where do I have my transcripts sent?
-
Enrolling in Classes
-
- Can I register and then get billed for my courses at a later date?
- Can I register for courses over the phone?
- Do I need to apply to your program before I can register for classes?
- Do you offer online non-credit courses?
- How do I register for courses in your program?
- What happens if I register for a course and it winds up being cancelled?
- What if I register for a course but then need to withdraw?
-
- Can I get a Catalog?
- Can I take a course as an “Independent Study,” and how do I arrange for it?
- Can you send me a copy of the Course Offerings?
- How are enrollment request processed?
- How can I obtain a copy of my schedule?
- How can I obtain a Department/Instructor Consent, or Permission Number?
- How do I get a GothicNet ID/Password?
- How do I register as a Visiting Student?
- How do I register for an undergraduate class?
- How do I register for classe(s)?
- How many credits can I register for?
- How many credits can I take Pass/Fail, and how do I arrange for this?
- How many credits would a student need to be considered full-time status?
- If I am dropped for non-payment, what is the reinstatement process?
- What graduate programs are offered at New Jersey City University?
- What is the withdrawal process?
- What should I do if I encounter difficulties with my ID/Password while attempting to log in GothicNet?
- When does registration begin?
- When is the payment deadline and how do I make payments?
- Who can assist me with the online enrollment process?
- Show all articles ( 5 ) Collapse Articles
-
- Can I take summer courses?
- How can I get an Enrollment Verification Letter?
- How do I ADD/DROP classes?
- How do I register as a Visiting Student?
- How do I register for classes?
- How do I withdraw from a course?
- How do I withdraw from all my courses?
- How many credits can I take?
- If I leave NJCU, can I return?
- What happens if I drop below 12 credits?
- What should I do if my registration is blocked?
-
-
New Freshmen & Transfers
-
- Can I receive blanket credit for an A.A.S. degree?
- Do foreign credentials transfer to NJCU?
- How many credits can I transfer to NJCU?
- What courses can be transferred to New Jersey City University?
- What is “blanket credit” and who is eligible to receive it?
- When will the coursework I took at my previous college be evaluated?
-
-
My Finances
-
-
- Applying for Summer Financial Aid
- Does NJCU offer merit base scholarships?
- Does the interest rate on the Stafford loan change?
- Financial Aid Checklist information
- Financial Aid Important Information
- How do I apply for Financial Aid at New Jersey City University?
- How do I apply for New Jersey State Aid?
- How do I enter my Federal Work Study (FWS) hours?
- How do I qualify for financial aid?
- How do I qualify for New Jersey State Aid?
- How often do I need to apply for Financial Aid?
- What factors are considered to determine eligibility for financial aid?
- What form do I need for my taxes and where do I get the form from?
- What if I need help in completing my FAFSA?
- What is New Jersey City University’s Federal Code Number?
- What loans are available?
- What types of aid are available?
- When must I begin to repay my Stafford loan?
- When should I apply for Financial Aid?
- Where can I view my Financial Aid Award?
- Show all articles ( 5 ) Collapse Articles
-
- Am I eligible for any type of Financial Aid?
- Are Graduate Assistantships available? How do I apply? What funding would I receive?
- I am a veteran. Am I entitled to any benefits?
- I am completing an NJCU program now and I receive a Federal Student Loan. Will it automatically continue if I begin a new program?
- What are EOF Graduate Benefits?
- What form do I need for my taxes and where do I get the form from?
-
-
- Are there payment options other than paying the bill in full by the due date?
- Do you have the contact numbers for other offices I may need to contact?
- How can I contact the Bursar's Office and where do I make payments in person?
- How can I pay my bill?
- How do I view my bill?
- How to Access Your 1098-T Tax Form
- How To and important forms for Office of Student Accounts
- Other than tuition, are there mandatory fees I must pay?
- What are the office hours for Bursar's Office?
- What if my financial aid is not reflected on my bill?
- When is my bill due?
- Where can I get information regarding my IRS form 1098-T Tax Statement?
- Where do I get my ID card?
- Where is the Bursar's Office located?
-
-
Academics & Advisement
-
-
-
- Articles coming soon
-
- Can a student declare a major, double major, co-major, or minor online?
- Can I receive blanket credit for an A.A.S. degree?
- Can I take a class on a pass/fail basis?
- Can I take a course at another college while attending NJCU?
- Do I need a certain Grade Point Average (GPA) to declare a major?
- Do I need a certain Grade Point Average (GPA) to declare a major?
- Does NJCU accept credits earned at colleges and universities outside the U.S.?
- How can I get a letter verifying that I am an NJCU student?
- How do I ensure that I am clear for graduation?
- How do I ensure that I am clear for graduation?
- How do I obtain an ID card?
- How do I register for classes?
- How do I register for classes?
- How do I request a transcript?
- How do I sign up for an NJCU e-mail account?
- How many credits are required to complete an undergraduate degree?
- How many credits can I transfer to NJCU?
- How many credits can I transfer to NJCU?
- How may I pursue independent study courses?
- If I leave NJCU, can I return?
- If I leave NJCU, can I return?
- May I take fewer than 12 credits per semester?
- May I take fewer than 12 credits per semester?
- What is blanket credit and who is eligible to receive it?
- What is blanket credit and who is eligible to receive it?
- What is CLEP?
- What is CLEP?
- What should I do if I have a registration hold?
- What should I do if I have a registration hold?
- Which credits can be transferred to NJCU?
- Which credits can be transferred to NJCU?
- Who advises students who are enrolled at NJCU for a second bachelor’s degree?
- Who advises students who are enrolled at NJCU for a second bachelor’s degree?
- Who is my academic advisor?
- Who must take the placement test?
- Why am I required to take remedial (Academic Foundation) courses? Do they count towards my degree?
- Show all articles ( 22 ) Collapse Articles
-
-
-
Academic Resources
-
Student Services
-
- Are there Fraternities or Sororities on campus?
- Can I get involved with clubs/student organizations from Campus Life?
- How can I contact the Office of Campus Life?
- How do I book a room on campus?
- How Do I find out about Greek Life Events?
- How do I find out about the events on campus?
- How do I get involved on campus?
- How do I join a club or organization?
- How do I start a club or organization
- What clubs or organizations are on campus?
- What is the Center for Leadership & Engagement?
- What is the Office of Campus Life?
- What leadership opportunities are there on campus?
- What services does the Office of Campus Life provide?
- What time does the GSUB close?
- What volunteer opportunities are available for students?
- Where can I find more information about the Office of Campus Life, activities, etc.?
- Where is the Center for Leadership & Engagement located?
- Show all articles ( 3 ) Collapse Articles
-
- Are counseling services available?
- Are you seeing students virtually?
- Can my boyfriend/girlfriend/parent come with me to the sessions?
- Can my parents call and ask questions about me?
- Couples counseling is available if both partners are currently enrolled for the semester. We don't provide services to family members of students.
- Do I have to attend all of the workshops/groups?
- Do I need to have specific problems to visit the center?
- Do you have any virtual programs, resources, or services related to wellness and mental health?
- Does anyone on your staff conduct psychological testing to diagnose learning disabilities?
- Does anyone on your staff prescribe medication?
- How can I make an appointment?
- How long are workshops and groups?
- How long can I come for individual counseling?
- How long can I come to support groups and workshops?
- How many groups and workshops do you offer?
- How many people are usually in groups or workshops?
- I am a student leader (or NJCU faculty/staff member). How do I request a health educator led well-being program or training for my group?
- Is the center a safe place to discuss BIPOC students mental health?
- Is the center LGBTQIA+ friendly?
- Is there a wait list?
- What are the benefits of support groups?
- What are the Counseling Center’s hours?
- What can I expect in support groups and workshops? Are they confidential?
- What do I do if the Counseling Center is closed?
- Where are workshops and groups held?
- Where is the Counseling Center located?
- Who can visit the Counseling Center?
- Show all articles ( 12 ) Collapse Articles
-
- How can I become a student leader?
- How do I file a complaint?
- How do I withdraw for medical or mental health issues?
- How do I withdraw from classes?
- How long can I be absent from my classes?
- I had to miss class because of a religious observance. Is this an excusable absence?
- I have a family emergency and had to go home and miss class. Who should I contact for an excuse?
- I have been referred to the Dean of Students Office for conduct. What should I do next?
- I want to get a state job (i.e., police officer), but the employer requests academic and disciplinary information from the Dean of Students. What should I do?
- If a complaint is filed against me, what should I do?
- If I am academically suspended from the University, may I appeal the decision?
- If I am accused of violating the code of conduct, will anything appear on my transcripts due to this incident?
- If I am accused of violating the Code of Conduct, will my parents be notified?
- If I am on academic probation, what grades do I need to be in good academic standing with the university?
- If I want to withdraw from classes due to a medical issue, what should I do?
- If I’ve notified the Office of the Dean of Students, should I still notify my professors?
- If my appeal is denied and I am not reinstated, what does that mean?
- My problem seems very complex and confusing and involves so many different offices on campus. I have no idea where to start the process. What should I do?
- What is a sanction and what is the purpose of sanctioning students who have violated the Code of Conduct?
- What is the academic appeals process?
- Where should I go if I have a complaint and think something should be done about it?
- Who Can Participate in Pre-College?
- Show all articles ( 7 ) Collapse Articles
-
- How can I apply to be a Supplemental Instruction Leader?
- How do I request accommodations?
- How do you register with the Office of Specialized Services?
- How is Supplemental Instruction different from Tutoring?
- What accommodations are available for disabled students?
- What is Supplemental Instruction?
- What types of documentation do you accept?
-
Blackboard for Students
-
- How can I delete a submitted assignment if I submitted the wrong file?
- How can I access or submit work through the publisher's course links?
- Why can't my instructor view my submitted assignment file?
- What happens if I submit the wrong file for my assignment?
- Why can't I attach my assignment file document?
- How do I submit a Panopto video assignment in Blackboard?
-
- Articles coming soon
-
- Articles coming soon
-
-
Blackboard for Instructors
-
- How can I create an assignment? (Ultra)
- What are the assignment settings? (Ultra)
- How can I clear an assignment attempt and give student an additional attempt? (Original)
- How can I create a rubric? (Original)
- How can I associate a rubric with an assignment? (Original)
- How can I create an assignment? (Original)
- How can I add a Perusall learning activity?
- How can I import an existing rubric to another course? (Original)
- How can I edit an assignment? (Ultra)
- How can I delete an assignment? (Ultra)
- How can I use SafeAssign (plagiarism detection) for assignments? (Original)
- How can I use SafeAssign (plagiarism detection) for assignments? (Ultra)
-
- What is the size limit for Blackboard courses? What if my course exceeds the size limit?
- How can I change my profile picture? (Ultra)
- How can I delete an assignment? (Ultra)
- How can I create a test? (Ultra)
- How can I edit a test? (Ultra)
- How can I edit course content? (Ultra)
- How can I delete a test? (Ultra)
- How can I delete course content? (Ultra)
- How can I delete an announcement? (Ultra)
- How can I edit an announcement? (Ultra)
- How can I mark attendance? (Ultra)
- How can I mark attendance? (Original)
- How to Find An Old Course in Blackboard
-
- How can I create a learning module? (Ultra)
- How can I create a link or edit a link's settings? (Ultra)
- How can I post an announcement? (Ultra)
- How can I create a folder? (Ultra)
- How can I copy content? (Ultra)
- How can I edit a document? (Ultra)
- How can I create a new document? (Ultra)
- How can I combine multiple course sections into a master course? (Ultra and Original)
- How can I copy content? (Original)
- What is the difference between an item and file? (Original)
- How can I change the entry point of a course? (Original)
- How can I reduce course size in content collection? (Original)
- How can I reduce course size in content collection? (Ultra)
- How can I change the order/position of content? (Ultra)
- How can I delete an assignment? (Ultra)
- How can I edit a test? (Ultra)
- How can I edit course content? (Ultra)
- How can I delete a test? (Ultra)
- How can I delete course content? (Ultra)
- Are tests and quizzes and exams the same in Blackboard?
- How can I delete an announcement? (Ultra)
- How can I edit an announcement? (Ultra)
- Show all articles ( 7 ) Collapse Articles
-
- How can I create and organize Discussions using the Discussion Tab? (Ultra)
- How can I create a discussion? (Ultra)
- What are the discussion settings? (Ultra)
- What if students are unable to create a thread in a discussion forum? (Original)
- How can I edit a discussion? (Ultra)
- How can I delete a discussion? (Ultra)
-
- Articles coming soon
-
- Articles coming soon
-
- How can I create a test? (Ultra)
- How can I edit/change Test Settings? (Ultra)
- How can I create a test? (Original)
- How can I export a Test? (Original)
- How can I import an exported Test? (Original)
- How can I edit or personalize Test Settings for one student? (Original)
- What if a publisher does not provide a Blackboard Compatible Test? (Ultra and Original)
- How can I edit a test? (Ultra)
- How can I delete a test? (Ultra)
- Are tests and quizzes and exams the same in Blackboard?
- How can I delete an assignment? (Ultra)
- How can I create a test? (Ultra)
- How can I edit a test? (Ultra)
- How can I edit course content? (Ultra)
- How can I delete a test? (Ultra)
- How can I delete course content? (Ultra)
- Are tests and quizzes and exams the same in Blackboard?
- How can I delete an announcement? (Ultra)
- How can I edit an announcement? (Ultra)
- How can I edit a discussion? (Ultra)
- How can I delete a discussion? (Ultra)
- How can I use SafeAssign (plagiarism detection) for assignments? (Original)
- How can I use SafeAssign (plagiarism detection) for assignments? (Ultra)
- How can I mark attendance? (Ultra)
- How can I mark attendance? (Original)
- How to Find An Old Course in Blackboard
- How Do I Add Additional Users to My Blackboard Course?
- Show all articles ( 2 ) Collapse Articles
-
Blackboard - General FAQs
- What is Blackboard Learn 9.1?
- How do I Access Blackboard Learn 9.1?
- How can I retrieve my GothicNet ID if I do not know it?
- How Do I Change My Password For Blackboard Learn 9.1??
- What Are The Recommended System Requirements for My Computer to Properly Use Blackboard Learn 9.1?
- Why am I Unable to View PDF Files on My MAC Computer?
- I am Having Trouble With Internet Explorer 11. How Can I Downgrade To Internet Explorer 10?
- I Am Having Trouble With The Chat Tool And I Have The Latest Version Of JAVA Installed. What Now?
- I Need To Take A Test In My Blackboard Course. Do You Have Any Test-Taking Tips For My Online Test?
- I Am Using Google Docs To Create a Document, But My Professor Want Me To Submit a Microsoft Word Document. How Do I Save a Google Doc As a Word Document?
- Why Can't I Paste Text I've Copied From My Word Processing Program Into Blackboard?
- I Still Need Help After Reading The FAQS. Who Can I Call For Help?
- I Would Like to Learn More about Blackboard Learn 9.1 On My Own. Where Can I Start?
- How Do I Request Reasonable Accommodations as a Student with a Disability?
- Can I Use Blackboard Learn 9.1 On My Mobile Device?
- What Can I do With Blackboard Mobile Learn?
- What Devices are Supported by Blackboard Mobile Learn?
- How Do I Download the Blackboard Learn Mobile App?
- How Do I Launch Blackboard Mobile Learn Once it is Installed on my Mobile Device?
- I am Having Trouble Logging in to Blackboard Mobile Learn and I Am Certain I am Using The Correct Login Credentials. What Should I Do?
- I Can't Find The Mobile Device For My App. Now What?
- When I log in to My Class in Blackboard With My Mobile Device, The Course Menu Is Missing on the Left Side of the Page. What Do I Do?
- How Can I Receive Additional Help With My Blackboard Mobile Learn App?
- How can I edit my profile/personal information? (Ultra)
- How can I change my profile picture? (Ultra)
- How can I edit personal information and privacy options? (Original)
- When I submit Microsoft Word-based assignments in Blackboard, I lose formatting details in the document, such as page numbering and spacing.
- Show all articles ( 12 ) Collapse Articles
-
Respondus
-
Veterans
- Can I receive credit for past military experience?
- Can I use the National Guard Tuition Waiver during the summer sessions? How about for Winter Intersession?
- Do I need to reapply for benefits every semester?
- Do I need to verify my enrollment with the VA?
- Do National Guard Members need to file for Financial Aid every year?
- Does NJCU award credit for ROTC training?
- Does NJCU have an ROTC program?
- Does this institution participate in advanced payment?
- How do I find out if I am eligible for Montgomery GI Bill Benefits?
- How do I receive my Army College Fund and/or National Guard/Reserve "Kicker"?
- How long does it take to receive GI Bill benefits?
- How many credits can I take using the National Guard Tuition Waiver?
- How much of the GI Bill benefit am I entitled to?
- I am a dependant/spouse of a Veteran and am entitled to benefits. What do I need to provide?
- I am a National Guard Member. Do I need to file for Financial Aid?
- I am an active duty soldier eligible for Federal Tuition Assistance. How do I proceed?
- I am eligible for GI Bill benefits. Where do I go in order to activate them at New Jersey City University?
- I am entitled to Ch. 31 Veteran Readiness & Employment Benefits. What do I need to do to in order to receive them?
- I am entitled to collect benefits under the Veterans Tuition Credit Program/Vietnam Veterans Tuition Aid Program. What do I need to do in order to receive them?
- I am repeating a course that I did not achieve a satisfactory grade in. Can I receive payment for this course?
- I have concerns about non-educational Veterans benefits. Who can I contact?
- I would like to take a CLEP exam and use my GI Bill. Is this possible?
- Is NJCU participating in the Yellow Ribbon Program?
- It’s been several weeks and I haven’t received any payment yet. What should I do?
- What do I need to do to activate my GI Bill benefits?
- What programs are currently available for Veterans at New Jersey City University?
- What should I do if I withdraw from a course during the semester?
- Show all articles ( 12 ) Collapse Articles
-
Panopto
- Articles coming soon
-
Registrar
-
Online Learning
- Articles coming soon
-
Capsim
- Articles coming soon
-
Zoom (Video Conferencing)
What are the assignment settings? (Ultra)
When you edit or add an assignment in your Blackboard Ultra course, there are a number of settings you can use to ensure the activity works the way you want it to.
From the assignment page, click the gear on the right side. You can also click any of the links in the Assignment Settings area to open the same settings menu.
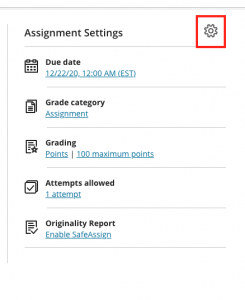
Since Blackboard Ultra uses the same interface for the assignment and test, there are multiple items in the settings that do not apply to assignments.
Details & Information
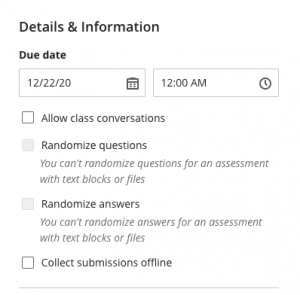 In the Details & Information area, choose a due date for your assignment. If students submit after the due date you set, their submissions will be flagged as late. Allow class conversations allows you to create an ungraded threaded discussion associated with this assignment. This feature will be covered in more detail in another article. Collect submissions offline converts the assignment into a placeholder. If this is checked, the assignment cannot be submitted to directly, but it will still appear in the gradebook as an assignment you evaluate, but receive the submissions in a different way. This option makes sense if students are using software that doesn’t integrate directly with Blackboard or, for example, you are teaching a hybrid course and the assignment is a class presentation that is not submitted.
In the Details & Information area, choose a due date for your assignment. If students submit after the due date you set, their submissions will be flagged as late. Allow class conversations allows you to create an ungraded threaded discussion associated with this assignment. This feature will be covered in more detail in another article. Collect submissions offline converts the assignment into a placeholder. If this is checked, the assignment cannot be submitted to directly, but it will still appear in the gradebook as an assignment you evaluate, but receive the submissions in a different way. This option makes sense if students are using software that doesn’t integrate directly with Blackboard or, for example, you are teaching a hybrid course and the assignment is a class presentation that is not submitted.
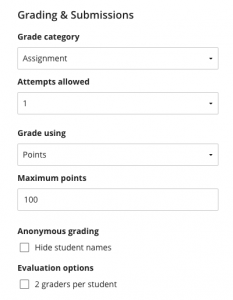 Grading & Submissions
Grading & Submissions
The Grading & Submissions area allows you to determine how the assignment is organized within the gradebook. Blackboard Ultra puts every assignment in a predefined category called Assignment, but you can move it if you wish. You may allow students to submit anywhere from once to unlimited times to the assignment.
If you choose more than one submission, a new dropdown will appear allowing you to decide how the grade is calculated based on multiple submissions, like the average of all grades or the highest graded submission. You may choose how you grade the assignment, using points, a letter grade, or percentage, as well as the maximum number of points possible. More details on the structure of the gradebook and its organization are covered in another article.
Anonymous grading will allow you to evaluate submissions without knowing who submitted each. If you wish to do this, check the Hide student names box. This option is not available if you allow class conversations.
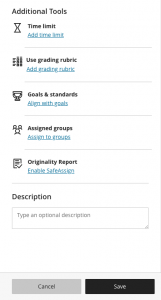 Additional Tools
Additional Tools
If you have additional evaluators in your course, like a graduate assistant, you can allow them to evaluate submissions by checking the 2 graders per student box and Assigning additional graders. If you are using a rubric to evaluate the assignment, you can add it by clicking the Add grading rubric link. Rubrics are covered in more detail in another video.
To make this a group assignment, click the Assign to groups link. Working with groups will be covered in a separate article.
To enable SafeAssign, Blackboard’s plagiarism detection software, click the Enable Originality Report link. You will be presented with three additional options. Check the first box to enable SafeAssign for this assignment. The second checkbox allows students to see the same originality report you do, showing how much of the submission appears to be plagiarized. The final checkbox will exclude any submissions in this assignment from the larger databases SafeAssign checks against. This is not recommended if you are allowing multiple submissions. When you have checked the boxes you want, click the x next to Safe Assign to return to the settings.
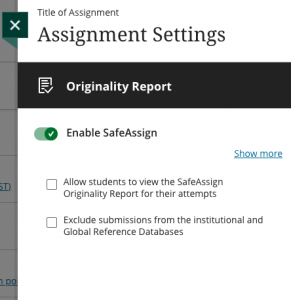
Click Save when you are finished.
